Solid Tools for Sketchup Make. Johnsprofera April 24, 2015. And there is the free plugin oscoolean (haven’t tested it with actual SU version).
When you have a solid object or objects, you can use SketchUp’s Solid Tools in powerful ways to create shapes that’d otherwise be very complicated and time-consuming to make. For example:
Add two solids together to create a new one.
Use one solid to cut away part of another one.
With the SketchUp Intersect Faces tool, you can achieve many of the same things that the Solid Tools do. Intersect Faces takes longer because it requires an awful lot of cleanup; however, it’s still useful for two very important reasons: It’s available in both the free and Pro versions of SketchUp, and it works on any face in your model — not just on solids.
Two things you need to know before you start using the Solid Tools:
Open the dedicated toolbar. Choose View→Toolbars→Solid Tools to open the toolbar that contains all six tools. You can also find them on the Tools menu. Keep in mind that five of them — all but the Outer Shell tool — are available only if you have SketchUp Pro 8 or later.
To use the Solid Tools, preselect — or don’t. Pick the tool you want to use either before or after you’ve told SketchUp which solid objects you want to affect. Like most “order of operations” issues (are you listening, Follow Me tool?), this can be confusing for some folks.
You might find the easiest way to use the Solid Tools is to preselect the solids you want to use and then choose the tool to carry out the operation. The glaring exceptions to this rule are the Subtract and Trim tools; both of these depend heavily on the order in which you pick your solids. Take a peek at the table for more specifics.
Solid Tools Inc
| Tool | Make or Pro? | What It Does | How to Use It | Start With | End With |
|---|---|---|---|---|---|
| Union | Pro only | Combines two or more solids into a single solid. Deletes overlapping geometry. Preserves internal pockets.* | Select the solids you want to use and then activate the tool. | Two+ solids | One solid |
| Outer Shell | Make and Pro | Combines two or more solids into a single solid. Deletes overlapping geometry, including internal pockets.* | Same as Union tool. | Two+ solids | One solid |
| Intersect | Pro only | Makes a single solid in which two or more solids overlap. Deletes everything else. | Same as Union tool. | Two+ solids | One solid |
| Subtract | Pro only | Uses one solid to cut away part of another solid. Deletes the first solid when it’s done. | Activate the tool, click “cutting” solid, and then click solid to be cut. | Two solids | One solid |
| Trim | Pro only | Uses one solid to cut away part of another solid. Keeps what’s left of both solids. | Same as Subtract tool. | Two solids | Two solids |
| Split | Pro only | Cuts two solids where they overlap and creates a new solid from the overlap. Doesn’t delete anything. | Same as Union tool. | Two solids | Three solids |
*An internal pocket is like a solid within a solid — it’s a completely enclosed volume that happens to be located inside the main volume of a solid. Picture a SketchUp model of a tennis ball. Because tennis balls have a thickness, you’d need two surfaces to model one: one for the inside, and one for the outside. If you selected both and made a group, you’d have a solid with an internal pocket inside.

Note that the Split tool actually does three operations every time you use it: It yields two subtractions and an intersection. That is to say, using Split is like using both Subtract and Intersect on your solids.
Sketchup Solid Tools Free Download
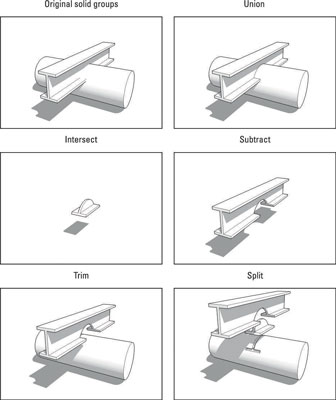
Sketchup Intersect Tool
For this reason, you might want to replace both of these tools with Split full-time. It’s easier to keep track of what’s going to happen, and the only downside is that you have to delete a couple extra objects when you’re done.