Is your desktop so cluttered you can’t find anything? Is your Start menu so long you have to scroll to see what programs are there? If so, you probably need an application launcher to organize your desktop and make your life easier.
May 28, 2019 Add the battery icon to the taskbar in Windows 10. Innhold levert av Microsoft. Gjelder: Windows 10. To check the status of your battery, select the battery icon in the taskbar. To add the battery icon to the taskbar: Select Start Settings Personalization Taskbar, and then scroll down to the notification area.
We’ve created a list of many useful application launchers in different forms. You can choose from dock programs, portable application launchers, Start menu and Taskbar replacements, and keyboard-oriented launchers.
Jul 28, 2018 In Windows 10, the icons in the taskbar are aligned to the left by default. We all have been experiencing this practice for a long time. However, some Windows user like to center align the icons. We’ve looked for the best Desktop app launchers for Windows 10, and created a list of the best ones available right now. So, if you’re planning to use an app launcher, but can’t make up your mind about which one is the best, make sure to check out our mini-reviews. Best App Launchers for Windows 10 RocketDock.
Dock Application Launchers
Docks are graphical application launchers that enhance and organize your desktop. They are generally very customizable and extendable.
RocketDock
RocketDock is an application launcher, or dock, for Windows that sits along one edge of your desktop. It’s modeled after the Mac OS X launch toolbar and contains shortcuts for launching programs and opening files and folders. You can also extend the functionality of the dock using docklets and the look of the dock is customizable.
We’ve previously shown you how to install, use, and extend RocketDock and how to make RocketDock portable.
ObjectDock
ObjectDock is another dock for Windows that is similar to RocketDock. It allows you to organize your shortcuts, programs, and running tasks on an attractive, animated dock. You can also add extra functionality to your dock as widgets, such as a weather widget, a clock, a calendar, and a battery status widget. Setup your dock quickly by importing your Quick Launch shortcuts and pinned Taskbar items. Your dock can be placed on any edge of your screen.
There is also a paid version ($19.95) of ObjectDock that allows you to create as many docks as you want and to add tabs to your docks. It also provides Aero-Peek-like functionality for improved task switching and allows you to access your system tray icons on your dock.
RK Launcher
RK Launcher is another free dock utility for Windows that provides a visually pleasing bar on the edge of your screen to which you can easily add shortcuts to programs, files and folders. The dock can be placed on any edge of your screen or in one of the corners. You can completely customize the appearance with themes and custom icons and add functionality with docklets. It’s many features and the ability to minimize programs to the dock makes RK Launcher a great Taskbar replacement.
XWindows Dock
XWindows Dock is a free dock program for Windows that emulates the Mac launcher toolbar. It’s completely customizable and contains graphics effects like reflections, transparency, shadow, blur, etc. Their site claims that they use only the latest technologies and that “you get the most powerful, stable and fastest dock for Windows platform.” The new plugin manager also provides a new stack container, similar to the Stacks docklet available for RocketDock, with fan/grid views.
Sliderdock
Sliderdock is a free dock program for Windows that is different from the dock programs we have showed you so far. It allows you to easily add program shortcuts, files, and folders to each circular dock, or ring, by dragging and dropping. You can have multiple rings of icons. Rotating the mouse wheel in each ring rotates the icons providing quick access to the icons. You can also use keyboard shortcuts to access the icons on your dock. Sliderdock is completely customizable, from the appearance of the rings and icons to the behavior of the dock.
Circle Dock
Circle Dock is another free, circular dock program for Windows, but different from Sliderdock. When you activate Circle Dock, it can display right at your mouse cursor, even if your mouse is at the edge of the screen. Any icons on the dock that are off the screen can be accessed using the mouse wheel or arrow keys. You can add unlimited folders, shortcuts, links, and managements across sub-levels. The background and icons on your dock are fully customizable. Circle Dock supports multiple monitors and virtual desktops and is portable. To run it, simply extract the files and run the .exe file.
Winstep Nexus Dock
Winstep Nexus Dock is a free, completely customizable dock program for Windows that provides live icon reflections among many other eye candy effects. The drag-and-drop capabilities of Nexus Dock make it easy to manage your applications, files, printers, etc. Use drag-and-drop to move, copy, and rearrange objects on and off the dock. Drop documents onto application objects on your dock to automatically load them in the appropriate programs. Drag items such as Control Panel and My Computer to your dock using Nexus Dock’s virtual file system support. Documents, pictures, and video files dragged onto your dock displays as thumbnails for easy identification. Change the appearance of the icons on your dock by dragging and dropping your favorite .ico, .png, or .tif files onto objects on the dock. Nexus Dock can also act as a Taskbar replacement with its ability to show minimized, running programs and the system tray on your dock.
There is a paid (from $24.95) Ultimate version of Nexus Dock that has additional features, such as multiple docks and the ability to group shortcuts into nested sub-docks, tabbed docks, and the ability to duplicate, delete and disable and enable existing docks.
WinLaunch
WinLaunch is a free, portable application launcher for Windows taken from Mac OS X Lion. It starts minimized and activates, initially, using the Shift + Tab keyboard shortcut. When activated, the Windows desktop icons are hidden and the Windows background blurred, showing icons on the launcher. Icons can be grouped as you do in iOS; drag and drop one icon onto another one to create a group that can be renamed, as displayed in the following image. You can also move and delete items and create new folders using “Jiggle mode,” which is activated by holding down the mouse on an item. Add icons to the launcher by pressing the “F” key, reducing the launcher to a movable window onto which you can drag shortcuts, files, or folders.
NOTE: WinLaunch requires Microsoft .NET Framework 4, which can be downloaded using one of the following links:
- Web Installer (internet access required during installation)
Portable Application Launchers
The following is a list of applications launchers that are portable. They are useful for launching portable applications on USB flash drives, or if you don’t want to install yet another software program on your PC.
PortableApps.com
PortableApps.com is a very popular, portable software solution for Windows allowing you to take your favorite software with you on any portable storage device (USB flash drive, iPod, memory card, portable hard drive, etc.), as well as on local storage and in the cloud. It’s a fully open source and free platform and provides many useful portable programs. It essentially acts as a portable desktop and you can save all your settings and preferences for all your portable programs. It comes with it’s own application launcher, providing easy access to your programs.
CodySafe
CodySafe is an alternative to PortableApps.com, providing a free application launcher for Windows and access to portable programs. You can download portable programs from the CodySafe site, but you are also encouraged to obtain programs from sites such as PortableApps.com, PortableFreeware.com, and PenDriveApps.com. You can group and categorize your portable apps and customize CodySafe using skins, themes, and sounds.
CodySafe also is available in paid versions ($19.90, $29.90, and from $89.90) that provide an increasing number of additional features, such as sub-groups and sub-categories, access to an Apps Depot, password protection, and hardware encryption.
See our article about CodySafe for more information.
Portable Application Launcher
Portable Application Launcher (PAL)is a free Windows launcher that organizes your shortcuts into groups and categories. It’s accessed from the system tray or user-defined hotkeys. You can also customize the menu using styles. Portable programs in the PortableApps.com Format (PAF) can be automatically installed onto PAL. In addition to providing a convenient menu for launching applications, you can also add documents to a special Docs screen and tools and utilities on the Extras screen, such as notes, a calendar, and easy access to the Portable Freeware Collection.
Appetizer
Appetizer is a free, open source, portable application launcher for Windows that allows you to organize your programs on a customizable, resizable dock that can be displayed horizontally or vertically. Resize the icons to any of three different sizes and add your own custom icons. Organize the icons by dragging and dropping them on the dock and group your icons into menus. Customize the Appetizer dock using skins.
PStart
PStart is a simple Windows system tray launcher for applications. It’s designed to run portable applications, but can be also used on your local hard drive as an additional Start menu providing a quick program search feature. Use PStart to open important documents and folders, as well as portable programs.
When you install PStart, you can choose to install PStart to your local hard drive or to a removable device. PStart uses relatives paths when installed as a portable application. If a different drive letter is assigned to your USB flash drive when inserted into a different computer, your portable applications, files, folders can still be opened properly.

There is also a Search tab for quickly finding files and a Notes tab for storing information you don’t want to forget.
ASuite
ASuite is another free, portable application launcher for Windows similar to PStart. It displays your program shortcuts, files, folders, and web page links in a tree structure on the List tab. Just like PStart, it’s also designed to run on removable media, such as USB flash drives. ASuite uses relative paths, like PStart, so your programs, files, and folders can be opened on any Windows computer without issue. The program requires installation, but it can be installed to any drive, local or removable.
Windows Desktop Dock 10
NOTE: When using ASuite in Windows 7, we recommend you install the program to a location other than “C:Program Files.” ASuite needs to write settings as you set it up and you’ll get an error if it’s installed to a location where you don’t have full write permissions.
SE-TrayMenu
SE-TrayMenu provides a replacement for the missing Quick Launch Toolbar in Windows 7 (it can be used in XP, Vista, and Windows 8, as well). Use SE-TrayMenu to gain quick access to most frequently used applications and system commands using a customizable popup menu from the Windows system tray. Quickly add programs, documents, folders, and internet links to the menu using drag-and-drop. The menu is also completely customizable.
SE-TrayMenu can either be installed or used as a portable program.
See our article about SE-TrayMenu for more information.
Portable Start Menu
Portable Start Menu is a simple and free application launcher for Windows similar to the Start menu that can be installed on a USB flash drive or a local hard drive. Organize your programs in a simple menu system and launch them using a system tray icon. When you close Portable Start Menu on an USB flash drive, running applications can be closed automatically, too. Portable Start Menu also allows you to automatically mount and dismount TrueCrypt containers.
Start Menu, Taskbar, and Desktop Windows Application Launchers
The following programs are application launchers that either replace or enhance the Windows Start menu, Taskbar, or Desktop. We also list a launcher that comes in the form of a Gadget for the Windows 7 desktop.
Jumplist-Launcher
Jumplist-Launcher is a free Windows program launcher that allows you to consolidate applications on the Taskbar, combining multiple applications into one jump list. It doesn’t require installation, so you can run it directly on your local hard drive or on a USB flash drive. You can add up to 60 programs in custom groups inside one jump list and drag and drop shortcuts, files, and folders onto the Jumplist-Launcher setup dialog.
For more information, see our article about Jumplist-Launcher.
7Stacks
7Stacks is a free application launcher for Windows that emulates the stacks functionality from Mac OS X. Once you install 7Stacks, an icon is added to the desktop that allows you to easily create new stacks as shortcuts on the desktop. You can then pin up to 10 different stacks to the Taskbar. If you don’t want to pin your stacks to the Taskbar, you can use menu mode and leave the shortcuts to your stacks on the desktop. You can create stacks from special folders, such as My Documents, or from ordinary folders on your hard drive.
NOTE: In Windows 7, stacks are pinned to the Taskbar. In Windows XP and Vista, stacks are pinned to the Quick Launch Toolbar.
See our article about 7Stacks for information.
8Start Launcher
8Start Launcher is a free, customizable application launcher for Windows that allows you to easily organize your shortcuts, URL favorites, files, folders, and application links into groups and categories. The launcher can be accessed through the system tray, using a hotkey, or by clicking the middle mouse button. It is portable and can use relative paths, making it useful as an application launcher for portable programs on USB flash drives. The look of the launcher can be customized using skins and you can use custom picture files (.jpg, .png, .ico, .bmp, .gif) as the button icons.
ViPad
ViPad is a free application launcher and desktop organization tool for Windows that allows you to gather your favorite program shortcuts, website links, system tools shortcuts, files, folders, etc. in one place. You can even categorize the items onto personalized tabs. Use drag-and-drop to put items on the launcher and to rearrange the items.
Windows 7 App Launcher Gadget
Windows 7 App Launcher Gadget provides a very small application launcher that displays on your desktop as a gadget. You can drag and drop program shortcuts, files, and folders directly onto the gadget. You can also add favorites from Firefox, Opera, and IE to the gadget so you can quickly access websites.
Linux-Only Application Launchers
If you use Linux, check out the following useful application launchers that are only available for Linux.
Avant Window Navigator
Avant Window Navigator (AWN) is a dock-like navigation bar for Linux that enhances and organizes your Linux desktop. It can also be used to keep track of open windows. AWN is highly customizable and fits perfectly into your Ubuntu theme. Free themes are available to customize the look of your bar, as well as extras to extend the bar’s functionality.
See our article about AWN to find out how to install and customize AWN on your Ubuntu machine.
Gnome-Do
Gnome-Do is a keyboard-oriented program for Linux that allows you to quickly search for many items in your GNOME desktop environment, such as applications, Firefox bookmarks, files, etc., and perform common actions on those items, such as Run and Open. It is plugin-based, allowing you to easily extend it to handle new items and actions.
Docky
Docky is a dock application for Linux that makes opening common applications and managing windows quicker and easier. It’s similar to Avant Window Navigator and is fully integrated into the GNOME desktop. Besides being an application launcher, Docky can also manage your running applications and host various docklets, including a CPU monitor, weather report, and clock. Applications can integrate with Docky to add extra items to their context menus or modify their icons to display more information.
Keyboard Application Launchers
The following application launchers are for those of you who prefer using the keyboard over the mouse. They make launching applications and opening files quick and easy.
Find and Run Robot (FARR)
Find and Run Robot (FARR) is a free application launcher for keyboard maniacs. It uses an adaptive “live search” function to allow you to rapidly find programs and documents on your computer simply by typing. Display the FARR window using a custom hotkey, and then just start typing the first letters of the application, file, or folder you want to find and the results display instantly. You can also use FARR to run web searches, send email, manipulate files, and much more. Plugins, add-ons, and extensions are also available for FARR.
Launchy
Launchy is a free utility for Windows, Linux, and Mac designed to help you launch your documents, files, folders, and bookmarks with just a few keystrokes. It also indexes the programs in your Start menu in Windows, providing quick access to your favorite programs. Launchy opens as a small window in which you type your search term. The results display below the window as you type. There are skins to customize the look of Launchy and plugins to extend its functionality. Plugins are only available if you’re using Launchy in Windows.
Windows 7 App Launcher (7APL)
Windows 7 App Launcher (7APL) allows you to launch multiple applications at once in Windows using a hotkey or the Windows 7 jump lists feature. You create profiles containing all the applications you want to start at once and apply a hotkey to each profile. To run profiles from a jump list, pin the 7APL.exe file to the Taskbar.
7APL does not need to be installed. Simply extract the .zip file and double-click the .exe file.
For more information, see our article about Windows 7 App Launcher.
Blaze
Blaze is an application launcher for Windows that allows you to search your files and folders and the web, as well as launch programs. Also, use Blaze to perform in-place calculations and base conversions. Create emails on-the-fly and perform commands on a specific Explorer window.
Blaze is available in a portable version that supports relative paths. It indexes the folders on your USB flash drive or external hard drive so even if you attach the drive to a different computer and it’s assigned a different drive letter, Blaze will still know where to find your items.
NOTE: In order to run Blaze, .NET Framework 3.5 must be installed in the host computer. Click one of the links below to download it.
- Web installer (requires Internet access during installation)
See our article about Blaze for more information.
Executor
Executor is a multi-purpose launcher for Windows that allows you to quickly run programs and search for anything from one central location. It’s like a more advanced and customizable version of the Windows run dialog. It operates using keywords and each keyword can be assigned a hotkey, so Executor can also perform like many popular hotkey managers. The layout, appearance, and behavior of Executor can be customized.
See our article about Executor for more information.
Key Launch
Key Launch is an application launcher that allows you to ignore your Start menu and desktop shortcuts and launch programs using your keyboard. Define aliases to launch programs using abbreviations. For example, you can define “w” for “Microsoft Word” and that allows you to simply press Ctrl + Space and then “w” to open Word.
Famulus
Famulus is a simple and portable file and application launcher for Windows. Press and hold the ‘*’ key on the number pad for a fraction of a second to bring up a text prompt. Type pre-defined custom commands into the prompt and hit the Enter key to run an associated file, folder, application or website. The previous 5 commands entered are stored for easy access. Begin your command with the ‘@’ symbol to directly run URLs, file paths, or system commands.
NOTE: If you’re using a laptop without a number pad, you can change the activation key in the settings.
ControlPad Application Launcher
ControlPad allows you to use your number keypad as a command execution system for Windows. Configure any numeric code (or keyword) to execute programs, open documents, open web pages, or send a series of keystrokes to the operating system. Press the ‘*’ key on the number keypad for about one second to access a window in which you enter a numeric code or keyword. Then, press the ‘/’ key on the number keypad to assign the code or keyword to a program, file, folder, etc.
NOTE: If you’re using a laptop without a number keypad, there’s a special Laptop Mode that uses F12 (press and hold the key) instead of the ‘*’ key as the key that activates ControlPad.
As if all these options for application launchers is not enough, you can also create a super-powered application launcher in Windows using the Quick Launch Toolbar. To do this in Windows 7, you need to add the Quick Launch Toolbar back to the Taskbar. You can also install a free program that allows you to group shortcuts on the Quick Launch Bar and add titles, separators, and submenus.
READ NEXT- › How to Automatically Delete Your YouTube History
- › What Is “Mixed Content,” and Why Is Chrome Blocking It?
- › How to Manage Multiple Mailboxes in Outlook
- › How to Move Your Linux home Directory to Another Drive
- › Just Updated to iOS 13? Change These Eight Settings Now
Windows 10 offers oodles of new features that one can explore and provides one of the best user interfaces overall. However, if you have too many important files and application programs on your desktop, it is quite obvious that you may be struggling to keep them organized. We have listed the best desktop application launcher for Windows 10/8/7. These free app or program launchers, also called as Docks, help you launch your programs faster and keep your desktop organized.
Many a time it exasperates if you want to search an item on the desktop which lacks icon organization. For instance, just imagine if you want to open an important file swiftly or quickly add items to the to-do list on your calendar. It’s just difficult to locate and access the program in the hotchpotch desktop icons. Also, some of you may want to launch software programs even faster simply by a succession of clicks on the keyboard.
Desktop Application Launchers for Windows 10
Be it organizing the desktop, or quick access to files or launching the programs at a fast speed by clickety-clack of the keyboards; App launcher simply works great for organizing your desktop. With App launcher, you can make your desktop more productive by creating some free desktop space and have easy access to files without using the mouse.While there is numerous app launcher available for free download, it’s quite confusing to find the best application launcher that’s suitable for your need. To save your time, we present you some of the best application launchers available for Windows 10/8/ seven that you may favorite for increasing your efficiency.
Launchy
If you’re looking for an app launcher that simply works great on your Windows 10 and doesn’t require any setup post installation, then Launchy is exactly the app launcher you will want to install. Launchy comes in both as a regular program and portable version. You are all ready to go upon installation. The program features a search bar with a control panel icon. If you want to open a program, simply type the name in the search bar and there you are provided with suggested matches at a fraction of seconds. Click on the appropriate program you desire to open in the search results. Along with programs, Launchy lets you open old files, folders, open web searches and also run the shell commands. You can customize Launchy with skins and plugins.
Appetizer
The Appetizer is a lightweight app launcher that can be installed as both the regular application or the portable version. Once installed, Appetizer lets you enter the list of programs for easy access. You can choose any programs from start menu or location of your choice. Unlike the other app launcher listed here which indexes all the programs spontaneously after installations, Appetizer would want you to add your favourite shortcuts of your choice for a quicker access. You can also customize the launcher with plugins and skins. You can download it here.
Executor
The Executor is a simple app launcher that occupies around 1MB of space. This tiny app occupying less space brings in a lot of features. Once you install, Executor will show up the list of recently accessed files, indexes all the installed programs, menu entries and lot more. Perched on the taskbar, you need to simply click on it and type the name of the app you want to open. Executor opens the app in less than no time. Also, it works perfectly with URLs, so if you want to access a certain website, all you need to do is enter its address, and there you have your desired site opened at default browser in a trice.
Executor allows you to assign a keyword to a program so that the next time you want to open the same file just type in the keyword instead of a full name. You can also perform functions like revealing clipboard history and shutting down the system with app keywords. The app launcher lets you arrange keywords into groups. This is a perfect alternative to a Windows default search engine. You can also customize Executor with layouts and skins. Download it here.
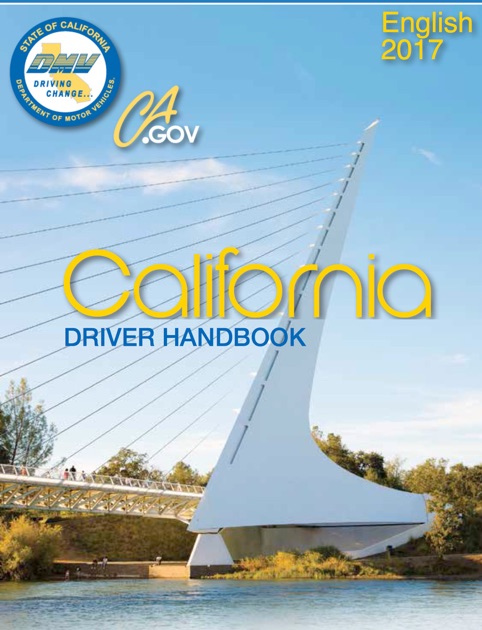
RocketDock
RocketDock is one of the most popular app launchers as it has been used excessively back in several windows versions. This was modeled based on Mac OS X launch bar and offers an animated response when you hover the mouse over the apps gathered on the Dock. This is perched at the top of your screen, and you can easily drag your favorite app icons to have it in one place. The dock keeps all your most favorite shortcuts intact for faster and easy access. Like other apps, you can easily customize dock with skins and other add-ons.
Icon Dock For Windows 10 64
WinLaunch
WinLaunch is a free software that allows you to add an OS X like Launchpad on Windows. WinLaunch will let you pin programs, just as you do with the Taskbar. The most beautiful thing about this tool is that you can open up this launchpad or launcher using a keyboard shortcut or by simply hovering the mouse.
XWindows Dock
App Dock For Windows
XWindows Dock takes Mac launcher toolbar as the model and is compatible both with Windows and Mac OS. This dock is quite complicated to use initially but provides you with tremendous customization options, unlike the other docks. While like in other docks you can easily add shortcuts for easy access, the X Window docks provide you some extraordinary graphical effect options like transparency, blur, shadow, reflections and many more. The dock supports new stack container to add some plugins with grid /fan views. Some options available in Apple tool are also present in XWindows Dock.
Wait there are more launchers and docks you may want to check out: ViPad | Wox | SyMenu | SideSlide | Free Launch Bar | Slider Dock | RK Launcher | MobyDock DX | Circle Dock.
Related Posts: