Will download updates but that should not last. If all that is done then Check Settings Update & Security Advanced Options Choose how updates are delivered, turn that to off. Will stop any bandwidth but that would mostly uploads. Step-6 (Reduce and Restrict Background Data Usage on Windows 10) After initiating all the steps given in tutorial: How to Reduce and Restrict Background Data Usage on Windows 10 and When all done after that follow the tutorial Perform Monitor data usages on Windows 10. Finally restart the PC and after that check for Internet usage status.
Those new Windows 10 apps have permission to run in the background so they can update their live tiles, fetch new data, and receive notifications. Even if you never even touch them, they may drain some battery power. But you can control which apps are allowed to run in the background.
Even if you do use universal apps, you don’t necessarily want them running in the background. For example, by default, apps like the “Get Office” app–which only exists to bug you about purchasing Microsoft Office–have permission to run in the background.
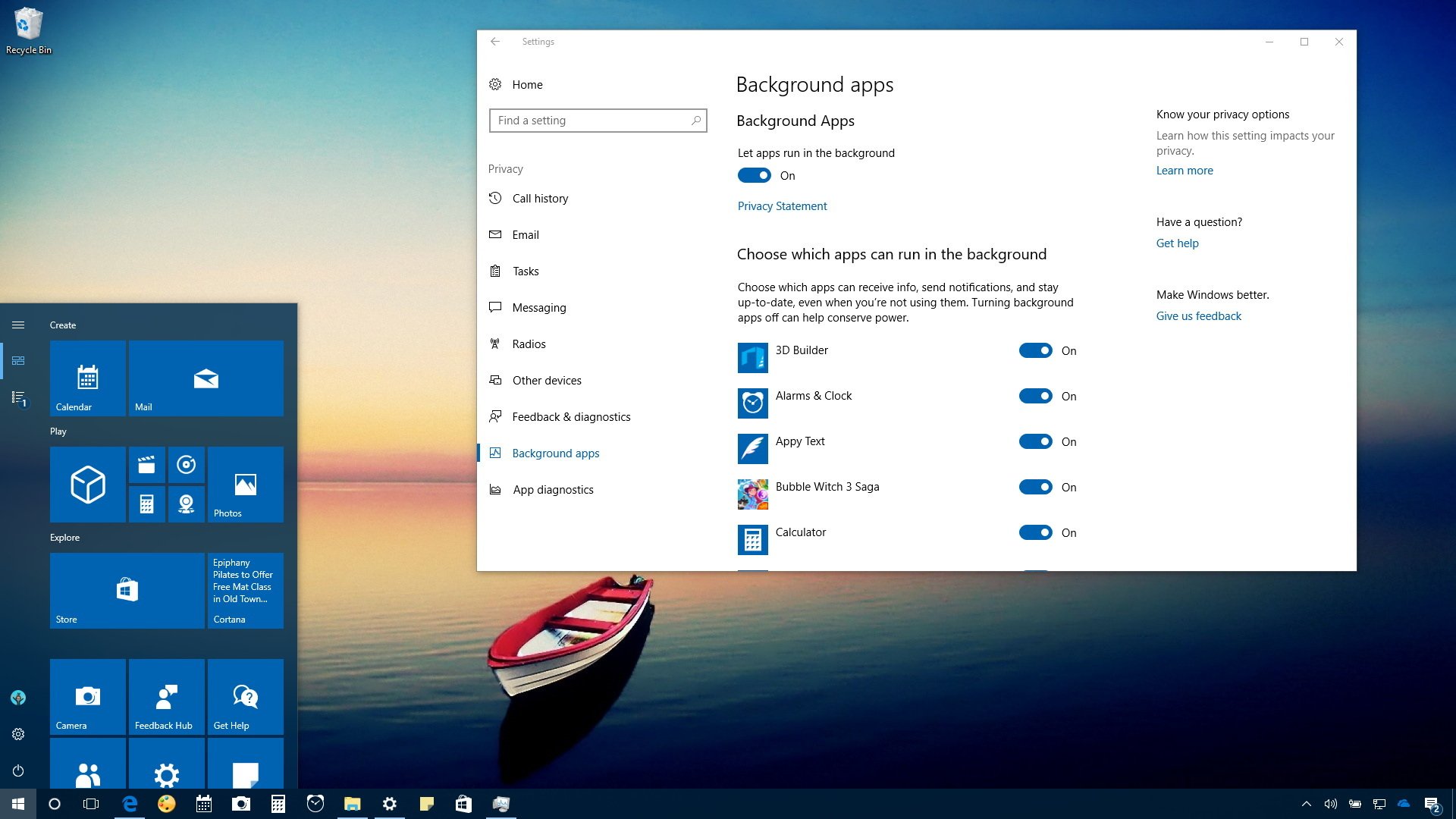
How To Stop Background Download
Prevent Specific Apps From Running in the Background
RELATED:How to See Which Applications Are Draining Your Battery on Windows 10 Bombardier traxter parts.
Now that is one cast of ugly characters. Each of these bad guys is mean in its own right. All of them look awesome and are vicious.The thing that is even better than the sheer amount of different enemies is the different deaths you can inflict. You can just keep kicking monsters until they end up in a pool of their own blood. Creatures 3 full game download.
Apps have have permission to run in the background will show up on the battery usage screen, which estimates how much power each one uses on your system. But you don’t need to wait for them to start draining battery power–if you don’t use them, you might as well disable them right now.
To see which apps have permission to run in the background, open the Start menu or Start screen and select “Settings.” Click or tap the “Privacy” icon in the Settings window.
Scroll down to the bottom of the list and select “Background apps.” You’ll see a list of apps that have permission to run in the background with an “On/Off” toggle. The default setting for each app is “On,” allowing each app to run in the background if it likes. Set any apps you don’t want to run in the background to “Off.”
Bear in mind that there’s a downside to this. If you prevent the Alarms app from running in the background, for example, any alarms you set won’t go off. If you prevent the Mail app from running in the background, it won’t notify you of new emails. Apps normally run in the background to update their live tiles, download new data, and receive notifications. If you want an app to continue performing these functions, you should allow it to continue running in the background. If you don’t care, feel free to prevent the app from running in the background. You can still use the app normally, but you may have to wait for it to fetch new data after you launch it.
Prevent All Apps From Running in the Background With Battery Saver Mode
RELATED:How to Stop Windows 10 Apps From Running in the Background
You could also use Battery Saver mode to accomplish this. When Battery Saver mode is activated, no apps will run in the background unless you specifically allow them to. This will save battery power. Battery saver mode is activated automatically when your battery falls to 20% by default, but you can also activate it by tapping or clicking the battery icon in your notification area and tapping or clicking the “Battery saver” quick settings tile.
This is particularly useful if you’re fine with apps running in the background most of the time, but you want to cut them off to save power when you really need to stretch your battery.
You can customize Battery Saver mode from the Settings app, too. Open the Settings app, select “System,” select the “Battery saver” category, and click or tap the “Battery saver settings” link. Apps won’t be allowed to run in the background while Battery Saver mode is enabled unless manually add them to the “Always allowed” list here.
What About Desktop Apps?
RELATED:How to Make Your Windows 10 PC Boot Faster
None of these settings control traditional Windows desktop apps, unfortunately. They only apply to Windows 10’s new mobile-style universal apps–originally known as “Metro” apps on Windows 8, which Windows 10 has more control over. That’s why this process is similar to how you’d prevent apps from running in the background on an iPhone or iPad.
How To Download Desktop Background
If you want to prevent desktop apps from running in the background, you’ll have to do it the old-fashioned way: close desktop applications when you aren’t using them. You should also ensure apps aren’t hiding in your notification area and running in the background there. Click or tap the arrow to the left of your system tray to view all system tray icons, then right-click and close any applications you don’t want running in the background. You can use the Startup tab in the Task Manager to prevent these background apps from automatically loading when you sign in, too.
If you really don’t like those new universal apps, there’s a way to uninstall Windows 10’s built-in apps. We’ve managed to uninstall most of them, but this isn’t officially supported and Windows 10 may automatically reinstall those apps in the future after you remove them. You’re better off just preventing them from running in the background, unpinning their tiles, and forgetting about them.
READ NEXTHow Do You Download Backgrounds
- › Just Bought a Mac? 14 Essential Apps You Should Install
- › Why You Should Sign In With Google, Facebook, or Apple
- › A New Wireless Standard: What Is Amazon Sidewalk?
- › How to Use Text Editing Gestures on Your iPhone and iPad
- › Windows 10’s BitLocker Encryption No Longer Trusts Your SSD