Windows 10 comes with a number of “optional” features that you can turn on or off through the Windows Features dialog. Many of these features are intended for business networks and servers, while some are useful to everyone. Here’s an explanation of what each feature is for, and how to turn them on or off.
Easy way to disable automatic activation in Windows 10. Step 2: Right-click on the AutoActivatoinOff.reg file, click Merge, and then click Yes button when you see the confirmation dialog. Step 3: Click OK button when you see the following dialog. To turn on automatic activation again, download this AutoActivationOn Registry file, and follow instructions in Step 2 and Step 3 of Method 2.
- There may be times when you need to deactivate your copy of Windows 10 in order to transfer your license to another PC. Here is how you can deactivate your copy of Windows 10. RECOMMENDED: Click here to fix Windows errors and optimize system performance. Activation verifies that your copy of Windows is not used on more devices than the license allows.
- How to Turn Windows Features On or Off in Windows 10 Some programs and features included with Windows, such as Internet Information Services, must be turned on before you can use them. Certain other features are turned on by default, but you can turn them off if you don’t use them.
All these Windows 10 features take up space on your hard drive whether you have them enabled or not. But you shouldn’t just enable every feature–that could result in security problems and slower system performance. Only enable the features you need and will actually use.
How to View Windows’ Optional Features, and Turn Them On and Off
RELATED:How to Create and Run Virtual Machines With Hyper-V
Windows 10 doesn’t offer a way to manage these features from the new Settings application. You’ll have to use the old Windows Features dialog, available in the Control Panel, to manage features.
From this Windows Features dialog, you can enable features like Microsoft’s Hyper-V virtualization tool, the Internet Information Services (IIS) web server and other servers, and the Window s Subsystem for Linux. You can also remove access to some default features–for example, you could disable Internet Explorer to hide that legacy web browser from Windows 10. The exact features available to you here depend on the edition of Windows 10 you’re using.

To launch the Control Panel, right-click the Start button or press Windows+X on your keyboard, then select “Control Panel” from the menu that pops up.
Click “Programs” in the list and then select “Turn Windows features on or off” under Programs and Features.
You can also quickly launch this window with a single command. To do so, open the Start menu, type “optionalfeatures”, and press Enter. You can also press Windows Key + R to open the Run dialog, type “optionalfeatures”, and press Enter.
The list of available Windows features appears. If a feature has a checkmark next to it, it’s enabled. If a feature doesn’t have a checkmark, it’s disabled.
If you see a square in a box, the feature contains multiple sub-features and only some of them are enabled. You can expand the feature to see which of its subfeatures are and aren’t enabled.
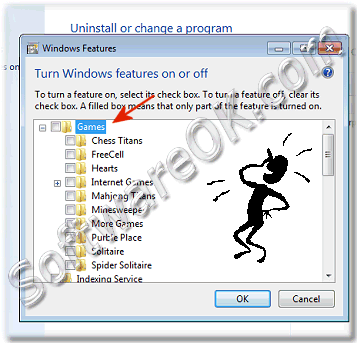
Click “OK” and Windows will apply whatever changes you made. Depending on the features you enabled or disabled, Windows may require you reboot your computer for the changes to take effect.
You can do this entirely offline and without any Internet connection. The features are stored on your computer and aren’t downloaded when you enable them.

What Are All the Optional Features on Windows 10?
RELATED:Should You Upgrade to the Professional Edition of Windows 10?
So what should you turn on or off? We put together a list of some features available on Windows 10 Professional, since many of the most interesting features–like the Hyper-V virtualization server–require Windows 10 Professional. If you’re using Windows 10 Home, you’ll only have some of these features. If you’re using Windows 10 Enterprise or Education, you’ll have even more features available. These are just the most common ones you might come across.
- .NET Framework 3.5 (includes .NET 2.0 and 3.0): You’ll need this installed to run applications written for these versions of .NET. Windows will automatically install them if an application requires them.
- .NET Framework 4.6 Advanced Services: These features are also automatically installed if necessary. They’re only necessary to run applications that require them.
- Active Directory Lightweight Directory Services: This provides an LDAP (Lightweight Directory Access Protocol) server. It runs as a Windows service and provides a directory for authenticating users on a network. It’s a lightweight alternative to a full Active Directory server and will only be useful on certain business networks.
- Embedded Shell Launcher: This feature is required if you want to replace Windows 10’s Explorer.exe shell with a custom shell. Microsoft’s documentation recommends using this feature for setting up a traditional Windows desktop application in kiosk mode.
RELATED:How to Create and Run Virtual Machines With Hyper-V
- Hyper-V: This is Microsoft’s virtualization tool. It includes the underlying platform and services and a graphical Hyper-V Manager tool for creating, managing, and using virtual machines.
- Internet Explorer 11: If you don’t need Microsoft’s legacy web browser, you can disable access to Internet Explorer entirely.
- Internet Information Services: This provides Microsoft’s IIS web and FTP servers along with tools for managing the servers.
- Internet Information Services Hostable Web Core: This allows applications to host a web server using IIS inside their own process. You only need this installed if you need to run an application that requires it.
- Isolated User Mode: A new feature in Windows 10, this allows applications to run in a secure, isolated space if they’re programmed to do so. You only need this a program you need to use requests or requires it. Here’s a video with more technical details.
- Legacy Components (DIrectPlay):DirectPlay was part of DirectX, and was used for networking and multiplayer gaming by some games. Windows 10 should automatically install it when you install an old game that requires DIrectPlay.
- Media Features (Windows Media Player): You can disable access to Windows Media Player from here, if you have no use for it.
- Microsoft Message Queue (MSMO) Server: This old service improves communications on unreliable networks by queuing messages rather than sending them immediately. This is only useful if you have a business application that specifically requires and uses this feature.
- Microsoft Print to PDF: Windows 10’s included PDF printer can be disabled from here, if you like (but it’s so useful, we don’t know why you would).
Activate Deactivate Windows Features On Iphone
- MultiPoint Connector: This allows your computer to be monitored and managed by the MultiPoint Manager and Dashboard applications. It’s only useful on corporate networks, and only if those networks use these management tools.
- Print and Document Services: The Internet Printing Client and Windows Fax and Scan features are enabled by default. These enable printing over the network, faxing, and scanning. You can also add support for the LPD and LPR network printing protocols, although these are older and not as common–you’ll only need them if you have to connect to a network printer requiring them. The Scan Management feature here is for managing and monitoring scanners connected to a network.
- RAS Connection Manager Administration Kit (CMAK): This tool allows you to create custom remote access profiles for VPNs. Unless you know you need this to administer a network, you don’t need it.
- Remote Differential Compression API Support: This provides a fast algorithm for comparing synchronized files. Like many other features, it’s only useful if an application specifically requires it
- RIP Listener: This service listens for Routing Information Protocol announcements sent by routers. It’s only useful if you have a router that supports the RIPv1 protocol. This may be useful on a corporate network, but won’t be useful at home.
- Simple Network Management Protocol (SNMP): This is an old protocol for managing routers, switches, and other network devices. It’s only useful if you work in an environment that uses this old protocol.
- Simple TCPIP Services (i.e. echo, daytime etc): This includes a few optional network services. The “echo” service could potentially be useful for network troubleshooting on some business networks, but otherwise these won’t be useful.
- SMB 1.0/CIFS File Sharing Support: This enables file and printer sharing with older versions of Windows, ranging from Windows NT 4.0 to Windows XP and Windows Server 2003 R2. Linux and Mac operating systems may also use the older SMB protocol for file and printer sharing.
- Telnet Client: This provides a telnet command that allows you to remotely connect to the command-line interface on computers and devices running a telnet server. Telnet is old and not secure. You really shouldn’t be using telnet over the network these days, but this could be useful when connecting to an ancient device.
- TFTP Client: This provides a tftp command that allows you to transfer files to computers and devices using the Trivial File Transfer Protocol. TFTP is also old and not secure, so you really shouldn’t be using it either. But you may have to use it with some ancient devices.
- Windows Identity Foundation 3.5: Older .NET applications may still require this, but .NET 4 includes a new identity framework. You’ll only need to install this if you need to run an older .NET application that needs it.
- Windows PowerShell 2.0: PowerShell is a more advanced scripting and command-line environment than the old Command Prompt. It’s enabled by default, but you can disable PowerShell, if you like.
- Windows Process Activation Service: This is related to the Internet Information Services web server. You’ll only need it if you run a server application that requires it.
RELATED:How to Install and Use the Linux Bash Shell on Windows 10
- Windows Subsystem for Linux: In Windows 10’s Anniversary Update, this service enables you to use the Ubuntu Bash shell and run Linux applications on Windows 10.
- Windows TIFF iFilter: This feature enables the Windows indexing service to analyze .TIFF files and perform optical character recognition (OCR). It’s disabled by default as this is a CPU-intensive process. But, if you use a lot of TIFF files–for example, if you regularly scan paper documents to TIFF–this could potentially be a useful feature that allows you to search those scanned documents more easily.
- Work Folders Client: This tool allows you to synchronize folders from a corporate network to your computer.
- XPS Services: This enables printing to XPS documents. Microsoft created this document format with Windows Vista and it never took off, so you’re better off printing to PDF instead. Turn off this feature and the XPS printer will vanish from your list of installed printers (though you can also just right-click the XPS Printer in the Devices & Printers window and select “Remove Device”).
- XPS Viewer: This application allows you to view XPS documents.
Most Windows users will never need to visit this window and actively manage these features. Windows 10 will automatically install features programs require, when necessary, though for certain features, it’s handy to know where you can turn them on or off. If you ever don’t have a feature you think you should, it’s a good place to check.
READ NEXTHow To Activate Windows In Settings
- › How to Use Text Editing Gestures on Your iPhone and iPad
- › Windows 10’s BitLocker Encryption No Longer Trusts Your SSD
- › How to Disable or Enable Tap to Click on a PC’s Touchpad
- › How HTTP/3 and QUIC Will Speed Up Your Web Browsing
- › Motherboards Explained: What Are ATX, MicroATX, and Mini-ITX?